Ordering Lesson Pages (Without BU Navigation)
The BULB Lesson Page custom post type uses a hierarchical alignment. This means that users can set the order of lesson pages. Otherwise, the system will arrange them either by date published or alphabetical order – whichever your default installation uses.
Turn on Page Attributes
- The Lesson Page Attributes module in Document Settings allows you to set page parents and to change the order of your pages.
- If you do not see the Document settings, click the Settings icon next to “Publish/Update” to expand your sidebar menu.
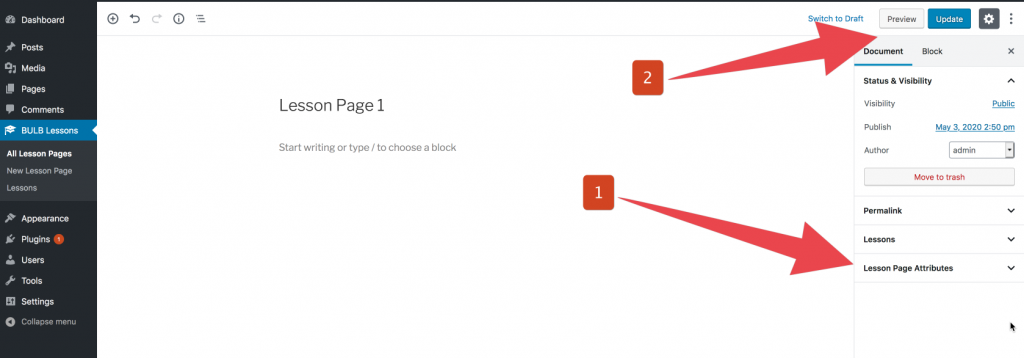
On the right of your screen, under Document Settings, look for Lesson Page Attributes. Here, you can:
- Assign your Lesson Page to a parent page
- Set its order with the other child Lesson Pages.
Assign a Parent Page
Making the first page of your Lesson the Parent Page allows you to organize your Lesson Pages into an ordered hierarchy. The Parent Page is a top level page, with child pages nested under it. Please note, although WordPress allows multiple hierarchy levels, this version of BULB only utilizes two levels, the Parent and 1st Child.
For example, you could have an “Introduction to Economics” page as a top level or parent page, and then have child pages “Macro-Economics” and “Micro-Economics” under it. The URLs might look like this:
- http://example.com/lessons/introduction-to-economics/
- http://example.com/lessons/introduction-to-economics/macro-economics/
- http://example.com/lessons/introduction-to-economics/micro-economics/
Some page slugs, such as “author,” “tag,” and “category” are reserved for special uses. You cannot create a child page if the parent page uses one of those reserved slugs.
Let’s say you have three lesson pages: Introduction to Economics, Micro-Economics and Macro-Economics. If you want Introduction to Economics, to be the parent page:
- From the dashboard, select BULB Lessons » All Lesson Pages on the left side navigation bar. This will take you to a list of all of the lesson pages you’ve created.
- On the Introduction to Economics editor page, locate the Lesson Page Attributes module to the right of the editor.
- Assign “(no parent)” for the Parent Lesson Page since this page will be the lesson’s parent page.
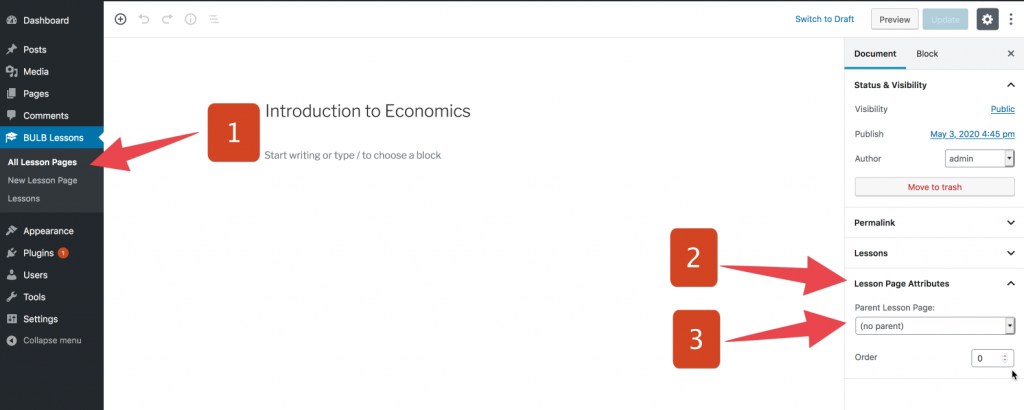
Assigning Child Pages
Child Pages are assigned to a Parent Page in the Lesson Page Attributes module:
- Locate the Lesson Page Attributes module to the right of the editor.
- With the Parent Lesson Page drop down, select a parent page from the list of available Lesson Pages.
- Click the Update button.
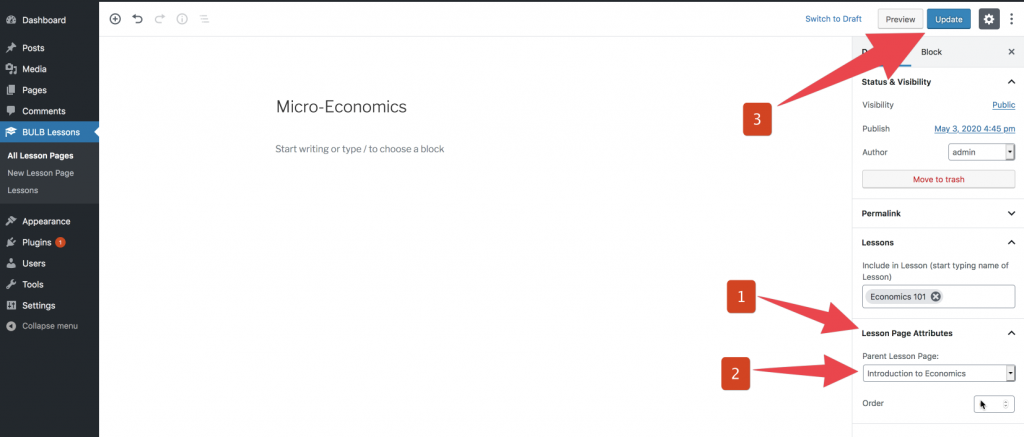
Ordering From the Page Editor
You can set the order in which Lesson Pages are displayed by using the Lesson Page Attributes module on the page editor.
- Locate the Lesson Page Attributes module to the right of the editor.
- In the Order box, assign an order number for the page. This tells WordPress to display this page in the order assigned relative to the Lesson Pages.
- Click the Update button.
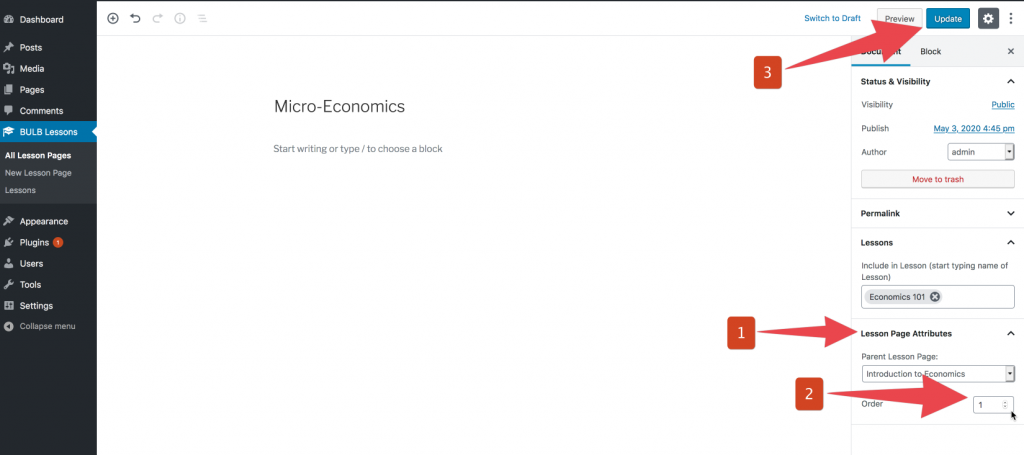
Leaving the page order as “0” means that this will be the first page in your list. If more pages are set to “0” as well, then the hierarchy will either be publish date or alphabetical (as set up on your site). If you put a “1” in this box, all pages that are “0” will come before it. This allows WordPress to reorder pages in the order you want to display.
Ordering From Quick Edit of the Page
The “Quick Edit” feature gives you access to the administrative portions of the page. When you hover your cursor over a title of a page (without clicking), a few links appear below the title name. One of these links is “Quick Edit.” It does not show content, only the publishing information.
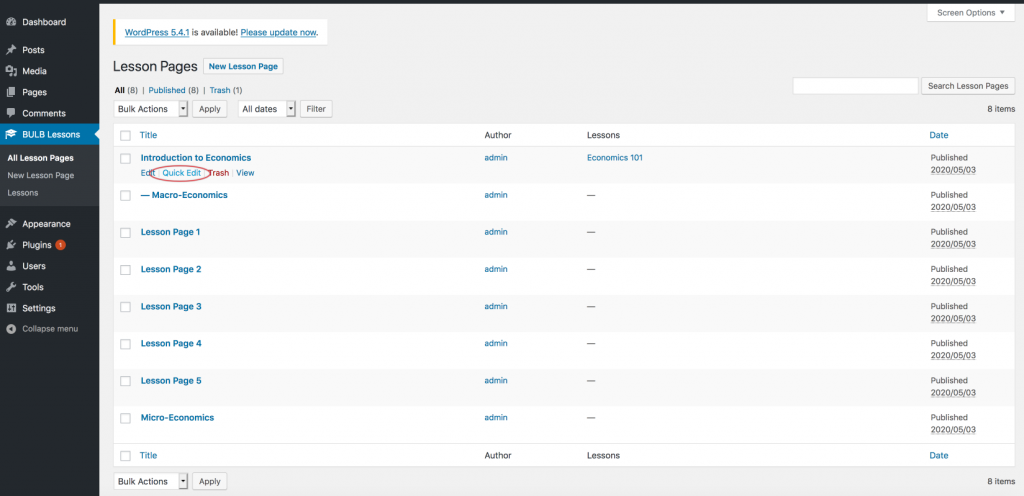
In the column of tools on the right side of your browser, you can change the order of the page by changing the “Order” number.
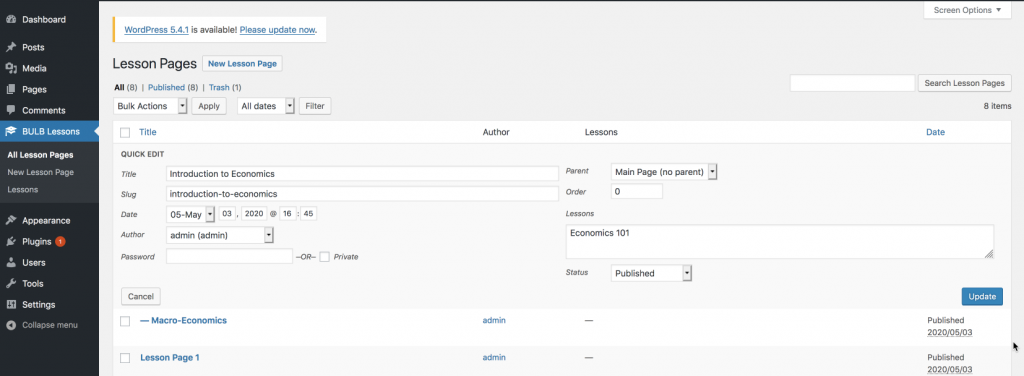
BU Navigation Plugin
In order to make page assignment and ordering easier for the user, Boston University provides an open source page ordering plugin called BU Navigation. The BU Navigation plugin creates an Edit Order tab which allows the user to view and edit the navigational structure of their site. Improving upon the standard WordPress interface, users are now able to visually move pages to their desired position, gain insight into the permission status, size and structure of each section and even add and edit links.
Information on BU Navigation can be found at https://developer.bu.edu/bu-navigation/